Developer options in oppo
Hidden by default, these built-in tools are designed for use by technical professionals. The Settings app on Android smartphones has a Developer Options menu intended for use by developers.
The Settings app on Android includes a screen called Developer options where you can configure system behaviors that help you profile and debug your app performance. For example, you can enable debugging over USB, capture a bug report, enable visual feedback for taps, flash window surfaces when they update, use the GPU for 2D graphics rendering, and more. On Android 4. Note: On some devices, the Developer options screen might be located or named differently. On your device, find the Build number option. The following table shows the settings location of the Build number on various devices:. Table 1.
Developer options in oppo
Developer options are a set of advanced options that can help when you use an Android device to develop apps. As android is a vast ecosystem, there are a lot of types of devices available. If your app is successful, it might one day be installed on a variety of devices. Developer options help a developer to enable the installation and error correction of apps that are currently in development. These might be unstable for regular use so such apps will never be allowed in the play store. But these poor developers got to test their apps somewhere, hence the developer options. The developer options, as the name quickly suggests, enable some options that are already present in the phone. But there are settings that can cause performance issues if you are not careful. Does it drain the battery? Not at all. Simply enabling them will not affect your battery life.
At the top of the Developer options screen, you can toggle the options on and off, as shown in figure 1.
Hello OPPO fans,. Developer mode is a bunch of settings which can be used to tweak many hidden features in your Oppo smartphone. By default, it's hidden. So you'll not find it in the Settings app. But it is very easy to enable this mode. I'm going to write some articles on advanced customization of ColorOS, for which developer options need to be enabled first. These settings are designed for the developers to give them tools they need to test various settings.
Most Android smartphones and tablets already have dozens or even hundreds of settings for changing everything from notifications to system colors. There are even more settings hidden away in the Developer options, which are mostly intended to help with creating Android applications, but some of them can come in handy for other situations too. Even though some of the features accessible through the Developer options can be helpful, it's not always clear which option does what. Although none of the features in the Developer options will break your phone or tablet, enabling some of them can cause unintended problems. That's why we're going over everything you can do with Developer options in this roundup, so you can know exactly which setting does what. Developer options are hidden by default, so you need to enable them before you can access any of the available settings.
Developer options in oppo
Hello OPPO fans,. Developer mode is a bunch of settings which can be used to tweak many hidden features in your Oppo smartphone. By default, it's hidden. So you'll not find it in the Settings app. But it is very easy to enable this mode. I'm going to write some articles on advanced customization of ColorOS, for which developer options need to be enabled first. These settings are designed for the developers to give them tools they need to test various settings. Changing without knowledge may lead to problems. I have tried all settings without any problem.
Fencing worldwide
I have tried all settings without any problem. Keep this on. Figure 9. If you take screenshots in a simulated color space, they appear normal, as if you didn't change the color scheme. But unless you permit to connect yourself, it is not possible to install anything on your device. By default, it's hidden. Oh god, No. Some things can be considered security risks if you have them enabled in the developer options. Run and debug your app. The checking uses a lot of processing power. Debugging options provide ways to configure on-device debugging and to establish communication between the device and your development computer. Build by category Learn to build for your use case by following Google's prescriptive and opinionated guidance. Publish your app.
Welcome to the Oppo ColorOS smartphones tips and tricks.
For more information, see Profile GPU rendering speed. These might be unstable for regular use so such apps will never be allowed in the play store. User interfaces. This is not much useful to us but just cool as not many people know this! Automatic routing can interfere with apps that are USB-aware. Enable Pointer Location to show the pointer tap location on the device with cross-hairs. Libraries Browse API reference documentation with all the details. Normally, the clipping area prevents drawing anything outside the bounds of the circular clipping area. Possible settings are shown in figure Input Enable Show taps to display taps when you touch the screen. The checking uses a lot of processing power. If you enable the wrong thing from the developer options, your phone might do some weird things like display some numbers or something. Well, this option forces apps into being resized in split-screen, which enables you to use multiple apps at the same time regardless of manifest values. Devices Write code to work with particular form factors.

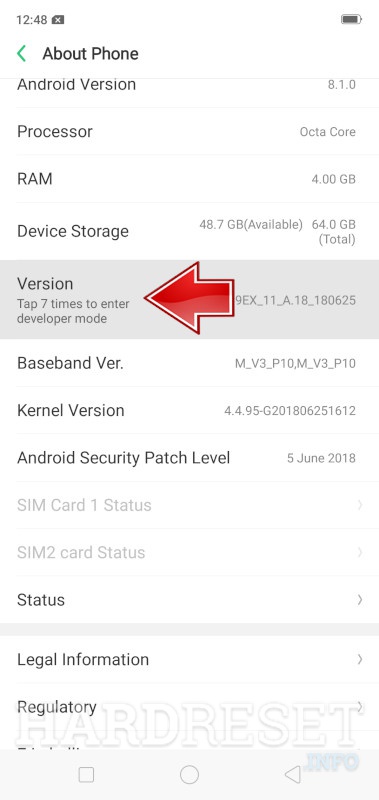
Bravo, remarkable idea
All can be
I have found the answer to your question in google.com