Turn on chrome os developer mode to install apps
Affiliate links on Android Authority may earn us a commission. Learn more. Chrome OS devices are getting more powerful and capable, allowing for a pretty good albeit simple PC experience.
Although many users pick up a quality Chromebook because of the simple browser-based experience, there's much more you can do with it if you're comfortable tweaking more advanced settings. For example, you can join the Beta or Dev channel or enable Chrome Flags to try out new features before they launch. If you're a developer, you can also put your Chromebook into Developer Mode to install applications and gain overall deeper access to the ChromeOS system. For those familiar with Android phones, Developer Mode is similar to enabling root access on your mobile device. It allows you to enable functionality not present in the standard ChromeOS settings. Perhaps the most popular use for Developer Mode is for sideloading Android apps. Before we begin, remember that Developer Mode is intended for developers.
Turn on chrome os developer mode to install apps
Chromebooks are affordable and easy-to-use devices that are a great choice for anyone. Since their release, Chromebooks have added many useful features, making the best Chromebooks a great alternative to Microsoft Windows laptops. Even though they are great for web browsing, Chromebooks are a bit limited by nature, and some power users may want a little more out of their devices. The Chromebook operating system, Chrome OS, includes a Developer mode that lets users tailor their Chromebook experience to suit their needs, much like gaining root access on an Android device. Here's a tutorial on what Developer mode is, why you might want to use it, and how to access it. Chrome OS Developer Mode is meant for advanced users and allows them to tweak their devices by installing apps that aren't in the Play Store, entering advanced settings, and replacing the operating system. It's called Developer Mode because only people who know what they're doing, such as developers, should enable and use it. Some consequences could result from using Developer Mode without the proper knowledge, so tread carefully. One drawback is that you might void your Chrome OS device's warranty. Most warranties cover normal usage, and Developer Mode technically doesn't fall under normal use. To make sure your warranty stays intact, double-check the language from your device's manufacturer before turning it on. Also, when you turn on your device with Developer Mode enabled, you'll see a warning screen letting you know it's in Developer Mode. Another drawback is that the files on your device are inaccessible when in Developer Mode. To avoid issues, copy the files you need from your regular account and bring them into your account once developer mode is enabled. You can lose all the files on your normal account by activating Developer Mode.
Developer mode is good for experimentation, but there are no data guarantees. It's called Developer Mode because only people who know what they're doing, such as developers, should enable and use it.
It's a hidden setting on your Chromebook that turns off all the restrictions and protections built into Chrome and gives you relatively direct access to a wealth of features that typically only developers and IT professionals take advantage of. While there are risks with enabling Developer Mode, it's easy to do and to undo if you want to turn it off later. Developer Mode is a Chrome configuration that gives you root access to your Chromebook. Similar to the way you can "jailbreak" an iOS device, putting a Chromebook in Developer Mode means you can install Android apps from any source and bypass security systems ordinarily built into Chrome OS. You can even add a different operating system, so you can run Linux on your Chromebook as well. After enabling Developer Mode, your Chromebook doesn't automatically grant you access to the files and apps already installed, though, so you will need to manually copy existing data from the original configuration into Developer Mode.
Affiliate links on Android Authority may earn us a commission. Learn more. Chrome OS devices are getting more powerful and capable, allowing for a pretty good albeit simple PC experience. This post will explain exactly how to do that, and what to be aware of. Make sure to research anything you want to try, and keep in mind that unsupported and experimental features can cause problems. The responsibility falls only upon you if something happens to your software or hardware. When done, the Chromebook will show the setup screen. Follow instructions. But if you want to gain root access to the Chrome OS file system to do things like sideload Android apps or install an additional OS, Developer Mode is your only option. First, make sure you back up and save any important files stored on your device.
Turn on chrome os developer mode to install apps
This article explains how to enable developer mode on your Chromebook. Instructions apply to Chromebooks that use a virtualized developer switch. Some Chromebooks, like the Cr and Samsung Series 5, have physical developer mode switches. Chromium maintains a list of Chromebook models where you can find out if your device has a developer switch.
Fred perry wallpaper
You'll see the recovery process screen. Use the arrow keys to navigate to Advanced options. Now that we know what Developer Mode is and the potential risks involved with using it, let's take a look at how to enable the feature. When you make a purchase using links on our site, we may earn an affiliate commission. It allows you to enable functionality not present in the standard ChromeOS settings. Computing Chromebooks. Style Angle down icon An icon in the shape of an angle pointing down. Enabling or disabling Developer Mode on your Chromebook wipes any login information and locally-stored data. For those familiar with Android phones, Developer Mode is similar to enabling root access on your mobile device. Readers like you help support Android Police. So before you do anything, back up all data you want to keep. Some consequences could result from using Developer Mode without the proper knowledge, so tread carefully. Quick Links What is Developer Mode? Readers like you help support XDA Developers.
These are Android apps in APK format.
Now that you understand what it is, the risks involved, and how to set it up, you're ready to use Developer Mode. If you decide to use Developer Mode, back up your files so that you don't lose anything you need. Related 5 apps you should use on your Chromebook You don't need to stay in Chrome all the time. Developer Mode can add a layer of exciting extra functionality to your Chromebook or Chromebox — just make sure you use it with caution. Highlight Boot from internal disk and press enter yes, again. When done, the Chromebook will restart, and you will be welcomed by the setup process. Considering this, you should sync all your data to an external storage device. You can even add a different operating system, so you can run Linux on your Chromebook as well. Your Chromebook will automatically proceed to enable the developer mode. Check out these great Android, web, and Linux apps for your Chromebook. Anyone with access to your Chromebook can press the Space key followed by Enter to disable developer mode and wipe all your data. Learn more.

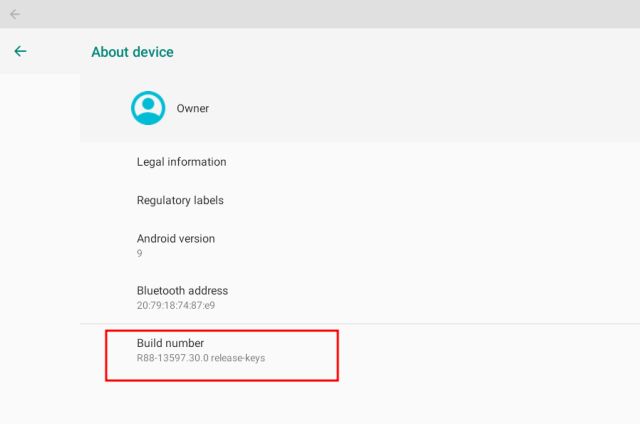
It is interesting. Tell to me, please - where to me to learn more about it?
Many thanks for an explanation, now I will not commit such error.
I can not recollect, where I about it read.