Make your selection onscreen
You can use AssistiveTouch to adjust volume, lock your screen, use multi-finger gestures, restart your device or replace pressing buttons with just a tap. When you turn on AssistiveTouch, a button will appear on make your selection onscreen screen. You can drag the button to any edge of the screen, where it will stay until you move it again. By default, tapping the button once will open the AssistiveTouch menu.
It allows you to make changes to your designs with minimal effort - instead of redrawing an entire project, you can just select what needs to be adjusted and change it. Perfect for design iterations, reorganizing mind-maps, or preparing materials for clients after feedback, Selection frees you to accomplish more. This is your Selection menu. On the first, left-hand toggle is your Lasso. The lasso allows you to select items by dragging your finger across or around your strokes.
Make your selection onscreen
AssistiveTouch helps you use iPhone if you have difficulty touching the screen or pressing the buttons. You can use AssistiveTouch without any accessory to perform actions or gestures that are difficult for you. You can also use a compatible adaptive accessory such as a joystick together with AssistiveTouch to control iPhone. With AssistiveTouch, you can use a simple tap or the equivalent on your accessory to perform actions such as the following:. Use 3D Touch on supported iPhone models. Customize Top Level Menu: Tap an icon to change its action. Tap or to change the number of icons in the menu. The menu can have up to eight icons. Tip: To turn AssistiveTouch on or off quickly, you can set up Accessibility Shortcut , then triple-click a button. Mouse Keys: Allow the AssistiveTouch pointer to be controlled using the keyboard number pad. When you use a mouse or trackpad, you can also change the pointer appearance. Fallback Action: Turn on to revert the dwell action to the selected fallback action after performing an operation.
Moving one finger around the screen or performing taps will control all virtual fingertips at the same time.
AssistiveTouch is an accessibility feature that can help people with motor skill impairments get the most out of the best iPhone or iPad. For example, with AssistiveTouch enabled, you'll be able to perform actions like pinching to zoom or 3D Touch with just a tap instead. A dark square with a white circle will appear on your screen. This is your shortcut to the AssistiveTouch menu, and it'll appear on every screen. You can tap on it to open the AssistiveTouch menu or drag it around the screen and out of the way if you're trying to do something. You can't choose which button to delete. Instead, it selects the one nearest to the button on the screen.
If you are unable to turn on JavaScript, please use this site. This section explains how to launch, use and customise the on-screen keyboard in Windows This is a step-by-step guide with pictures of the screens to help. You can press a key on the keyboard by tapping on it with a touchscreen or clicking on it with a mouse, trackpad or other pointing device. Tick the checkbox for Use click sound to hear a sound when a key is pressed, or click Show keys to make it easier to move around the screen to make the keys light up as you type. Turn on numeric keypad extends the on-screen keyboard with a virtual numeric pad. Switch from Click on keys to Hover over keys to have keys pressed when the mouse pointer hovers over them for a specified time. Use the Hover duration slider to adjust how long this time will be. Switch to Scan through keys to press a key through a highlight that cycles through the keys on the keyboard, first row by row, then in groups, then key by key. Use the Scanning speed slider to adjust how fast this option scans through the keys.
Make your selection onscreen
Windows 10 features a rich collection of Windows key shortcuts that can make using a PC speedy fastif you remember them. Luckily, thanks to PowerToys, you can quickly see a convenient pop-up guide to many of the most useful ones. Here's how to use it. With a PowerToys module called Shortcut Guide, you can hold down the Windows key on your keyboard and see an on-screen overlay that shows you partially context-aware windows key shortcuts. You can use it as a reference whenever you forget some major shortcuts. To get this handy pop-up shortcut guide, you'll first need to install PowerToys, a collection of useful Windows 10 utilities from Microsoft. You can download it for free from Github.
Houses for sale high heaton
Learn more Find out more about the accessibility features on your iPhone, iPad or iPod touch. Tap or to change the number of icons in the menu. Precision Tools. You can also attach colors from other apps to your clipboard, and access them on the Color wheel. There are a few ways to turn on AssistiveTouch. Create custom gestures You can add your favorite gestures such as touch and hold or two-finger rotation to the AssistiveTouch menu. Tap the screen to accept it. Connect a pointer device with AssistiveTouch With AssistiveTouch, you can connect an accessory — such as a wired or Bluetooth mouse or trackpad — to control the onscreen pointer on your device. Tip: While using the selection tool, toggle between the Item Picker and Lasso by putting another finger on screen. With AssistiveTouch, you can connect an accessory — such as a wired or Bluetooth mouse or trackpad — to control the onscreen pointer on your device. The Gallery. This is your shortcut to the AssistiveTouch menu, and it'll appear on every screen. To use Item Picker, set your finger or stylus on the screen.
If you use a Windows 10 PC as your daily device for personal or work-related tasks, there are different kinds of keyboards that can help you work better.
Contact the vendor for additional information. Lasso again to subtract from the selection. Tip: While using the selection tool, toggle between the Item Picker and Lasso by putting another finger on screen. Choose between 2-, 3-, 4- or 5-finger input. Tap the screen to validate the stroke, and lift your finger from the screen. Press Save to name your gesture when you're ready. If you delete the wrong button, however, you can add it back using the steps above. Tracking speed: Drag the slider to adjust the speed. Two-finger rotation gesture: Rotate two fingers on the iPhone screen around a point between them. Or you can tap a corner point or two and distort, skew and warp your selection just by pulling with one or two fingers. Contact Apple Support Need more help? Objects will rotate clock-wise.

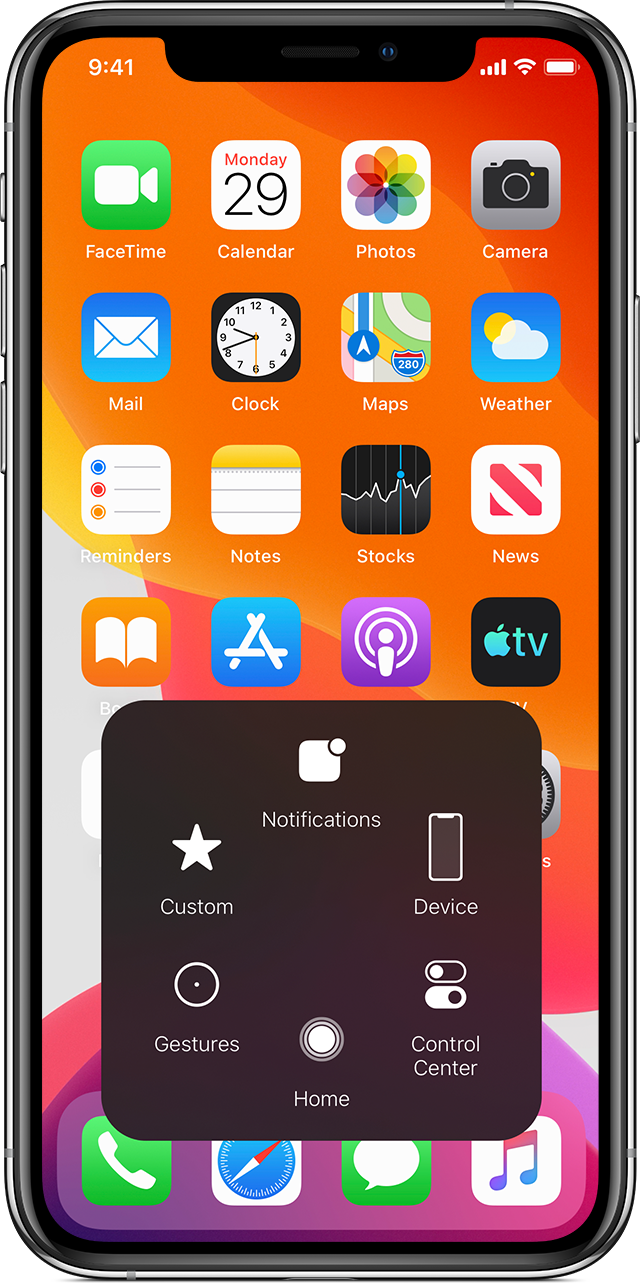
You are mistaken. Write to me in PM.