Force quit on windows
When things go wrong, it can feel like time slows down. And when it comes to technology, unexpected issues, like an application freezing up, can bring your day to a halt, force quit on windows. When an app becomes unresponsive and won't close, you have no choice but to deal with it right away.
Have you ever been a victim of an unresponsive application on your Windows? This can lead to frustration and affect planned tasks for the day, hence the need to know how to force quit a program on Windows. Forcing an unresponsive application to shut down can lead to data loss on files because you will not be able to save your most recent changes except if you have your Auto-save on, in the case of Microsoft Word. This article will teach you three ways about how to force quit a program on Windows. All three methods to force quit an app can be accessed using your keyboard. Hence, the PC keyboard must be in good condition to force quit a program on Windows.
Force quit on windows
A frozen screen on Windows is not what you want to see when you're in the middle of doing some important work or playing a game. But how do you get past that? How do you force quit an app that won't respond? The answer to those questions is force quitting, which is when you force the shut down of an unresponsive app. And we can show you at least three different ways to do it. Let's take a look at three ways you can force quit an app on Windows, so you can get back to working or having fun. This shortcut opens the famous Task Manager. The Task Manager will display all the apps that are currently running and the resources they are taking up. This will force quit the app in question. If the percentage is particularly high, you could be running into RAM troubles that are causing your crashes. Try dismissing some of the apps and background processes that are taking up a lot of memory to see if this improves your situation. Task Manager is also an easy test to see just how bad things are. It skips the in-between steps and proceeds to force quit the app you are currently using.
Intel Core i7. Social Links Navigation. Use limited data to select advertising.
Jump to a Section. This guide will walk you through several methods for force-quitting applications in Windows 11 , whether they've locked up or simply don't provide you with a quick and easy way to close them properly. The easiest and quickest way to close a locked up or frozen program in Windows 11 is to use a keyboard shortcut. Make sure the problem app is in focus i. When pressed simultaneously, this hotkey should immediately close down a non-responsive application. If nothing happens immediately, wait a few seconds, as it may just take a moment to perform the command, especially if the application is frozen. Press one more time if you're unsure if it took effect, but beware of pressing it many times in a row, as you could inadvertently close down other programs as well.
When things go wrong, it can feel like time slows down. And when it comes to technology, unexpected issues, like an application freezing up, can bring your day to a halt. When an app becomes unresponsive and won't close, you have no choice but to deal with it right away. Be aware that if you don't complete step one of this method, your computer — rather than the app — will shut down. The Command Prompt app used to be installed on all Windows computers, but has since been replaced by PowerShell for the most recent versions. If your computer has PowerShell, you can switch back to Command Prompt , if desired. Type cmd into the search box and press Enter.
Force quit on windows
A frozen screen on Windows is not what you want to see when you're in the middle of doing some important work or playing a game. But how do you get past that? How do you force quit an app that won't respond? The answer to those questions is force quitting, which is when you force the shut down of an unresponsive app. And we can show you at least three different ways to do it. Let's take a look at three ways you can force quit an app on Windows, so you can get back to working or having fun.
Hpjav tv
And we'll even go over how to disable Windows 11's split screen features, if you decide later you'd rather not use them. Tyler Lacoma. This will force quit the app in question. The Best Windows Keyboard Shortcuts in Right-click or tap-and-hold it, then select End task. Once you are there, type in "tasklist" and select Enter. Here's another trick that works in Windows 11 but only for certain apps. There are also other options for shutting down a Windows PC. When things go wrong, it can feel like time slows down. If you see inaccuracies in our content, please report the mistake via this form. Look for the executable file for the frozen app, such as iTunes. If you need to learn how to do that, check out our handy guide on force closing apps on Android. Finally, keep in mind that using any of these methods to shut down an application or Windows itself will result in losing any recent work you've created and haven't saved. You may accept or manage your choices by clicking below, including your right to object where legitimate interest is used, or at any time in the privacy policy page.
Windows has a few methods available to let you do this. When an app stops responding in Windows 10, give it a few seconds. If the app is truly unresponsive, Windows responds automatically by giving the app the chance to recover.
Understand audiences through statistics or combinations of data from different sources. When you buy through our links, we may earn a commission. The answer to those questions is force quitting, which is when you force the shut down of an unresponsive app. Once you are there, type in "tasklist" and select Enter. Was this page helpful? Here's another trick that works in Windows 11 but only for certain apps. If Windows is still stuck, then your last resort is to press and hold down the power button on your PC until it shuts off. Was This Page Helpful? Some software creates more than one process, so you may have to manually quit every process associated with that program before restarting it or getting your computer back to normal. Use a Keyboard Shortcut. More Products. When pressed simultaneously, this hotkey should immediately close down a non-responsive application. In this case, you need to reboot your computer. If Task Manager opens in compact view, you can click the button for More details to see the full view.

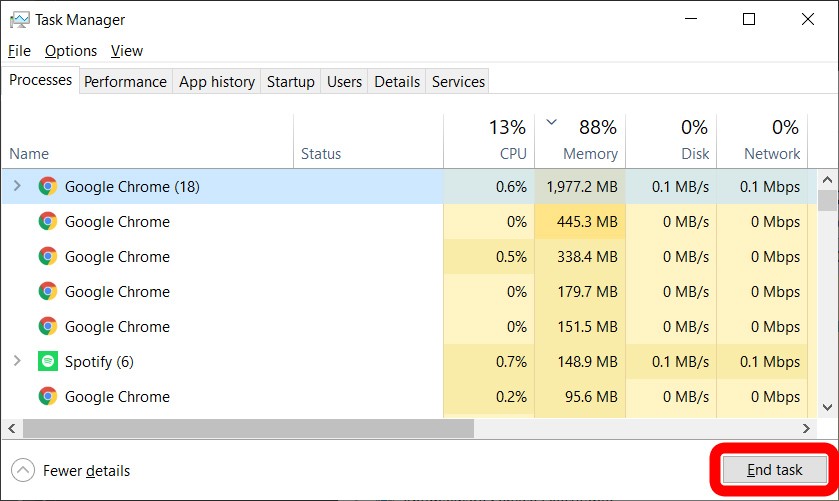
Completely I share your opinion. In it something is also to me it seems it is excellent idea. I agree with you.
I regret, but I can help nothing. I know, you will find the correct decision. Do not despair.
Interesting variant