Apple parental controls
However, any earnings do not affect how we review services. Learn more about our editorial integrity and research process. Setting up iPhone and iPad parental controls can provide multiple benefits, such as limiting screen time, filtering content and preventing unauthorized purchases, apple parental controls. Screen time allows you to set apple parental controls passcode to change the restrictions, so as long as you keep that under your hat, everything should be fine.
You can also restrict the settings on your iPhone, iPad or iPod touch for explicit content, purchases and downloads, and privacy. Make sure you choose a passcode that's different from the passcode you use to unlock your device. Find out what to do if you've forgotten your Screen Time passcode. Just follow the onscreen instructions during the setup process. You can also prevent your child from being able to install or delete apps, make in-app purchases and more. Follow steps 1—3, then choose Always Require or Don't Require. You can restrict the use of built-in apps or features.
Apple parental controls
You can enable restrictions to stop your children from using specific features and social media or gaming applications on an iPhone or iPad. This includes blocking access to iTunes and restricting explicit content and in-app purchasing. You can also limit access to the camera and the sharing of photos. How to enable Screen Time Restrict content Where to manage in-app purchases Guided access How to prevent web content Restrict Siri web search How to restrict game centre Turn off tracking Allow changes to privacy settings Allow changes to other settings and features How to use Focus mode. Re-enter to confirm. Step 2 — Once you have set up your code, in this section, you can manage in-app purchase, access to apps and automatically filter website content to limit access to adult content in Safari and apps on your device. Guided Access allows you to lock your iPhone or iPad when in an app. Step 3 — Start the Guided Access, tap the side power button three times. When enabled, the buttons and touchscreen will be disabled. Step 4 — You can change the options which will appear in the bottom left of your screen which will allow the configure the settings for the app you or your child is on. Tip : Alternatively, you can easily turn on Guided Access by giving the command to Siri which Siri will automatically do for you. You can also add specific websites to an approved or blocked list, or you can limit access to only approved websites. Follow these steps:. Step 1 — Go to Settings, then Screen time. Step 2 — If asked, enter your Screen Time passcode.
To use Screen Time, your child must be using an eligible device.
Apple devices not only have fantastic built-in accessibility features but also easy-to-use parental controls, making them an excellent choice for children with vision impairment. With the controls set up, your child can use their iPad or iPhone to explore and communicate, whilst giving you the confidence that there are restrictions in place to protect them. We take a look at how to turn on parental controls on your iPad or iPhone, as well as other safety features on iOS devices. This allows you to see how much time your child spends on specific apps and websites, with the option to set up restricted access, so that they're not all available or they have time limits for using them. To do this:. Create app limits by tapping the Allowed Apps option, which will enable you to move the slider from the on to off position against each app. To prevent iTunes purchases, deselect the iTunes Store.
With Family Sharing , the organizer can set up parental controls for children in the Family Sharing group. You can use Screen Time to manage how your children use their Apple devices. You can also turn on Ask to Buy, so children must receive approval for eligible purchases and free downloads. Learn about types of Family Sharing members. When you add a child to your Family Sharing group or set up a device for a child , you can customize parental controls from the start.
Apple parental controls
By taking a small amount of time to work out what can and cannot be restricted, you will be able to make the device safer while keeping tabs on your child's screen time. For the time being, the controls below will allow you set time limits, hide apps, prevent purchases and ensure that all content is appropriate and being used safely. The parental controls are contained within the Screen Time which is where you can also find information about how an iPhone is being used and for how long. Full Guide: Screen Time: Everything you need to know. Tap Add Limit and select the app s you want to limit then tap Next. Use the carousel to set the amount of time and tap Add. You can also set limits for specific days if you tap Customize Days. An effective way to stop a child from using a built-in app is to hide it from the Home Screen. Now tap Allowed apps. Of course, this is for built-in apps: the ones that are already there when you buy an iPhone.
6 1 2 a louer trois rivieres
You can select allowed or silenced notifications from people and apps, connect your Lock Screen or Home Screen, have this Focus turn on automatically, and add Focus filters. This option has pre-populated sites such as Disney, as well as the option to add a website with the URL address. Keep everyone fit. This was not in the control article. Need more tools to keep your kids safe? Move the slider switch to green on to activate the options. Here you can also block Apple-specific apps like Mail and Safari. Erase iPhone or iPad — this will erase all content and settings. Step 1 — Go to Settings, then Screen time. Select the apps that you want to allow.
You can set different levels of restrictions for different family members, block some apps but not others, and set a wide range of time-based and age-based restrictions, too.
Set up Apple's Family Sharing. Something that would look for bad language, sexually explicit words, violence, suicidal comments. With the controls set up, your child can use their iPad or iPhone to explore and communicate, whilst giving you the confidence that there are restrictions in place to protect them. You can choose which apps are accessible or off limits. You can set a passcode so that only you can change Screen Time settings, allow more time when app limits expire, and set content and privacy limitations on a child's device. The privacy settings on your device give you control over which apps have access to information stored on your device or the hardware features. Wish you would add instructions for it. Re-enter the passcode to confirm. The first is controlled through the screen time settings. As we mentioned earlier, screen time shows you a report on how your child uses their device, including how much time they spend on certain apps. A reminder appears five minutes before the downtime is due to begin. They can then relay the detected location of your missing device to iCloud so you can locate it in the app.

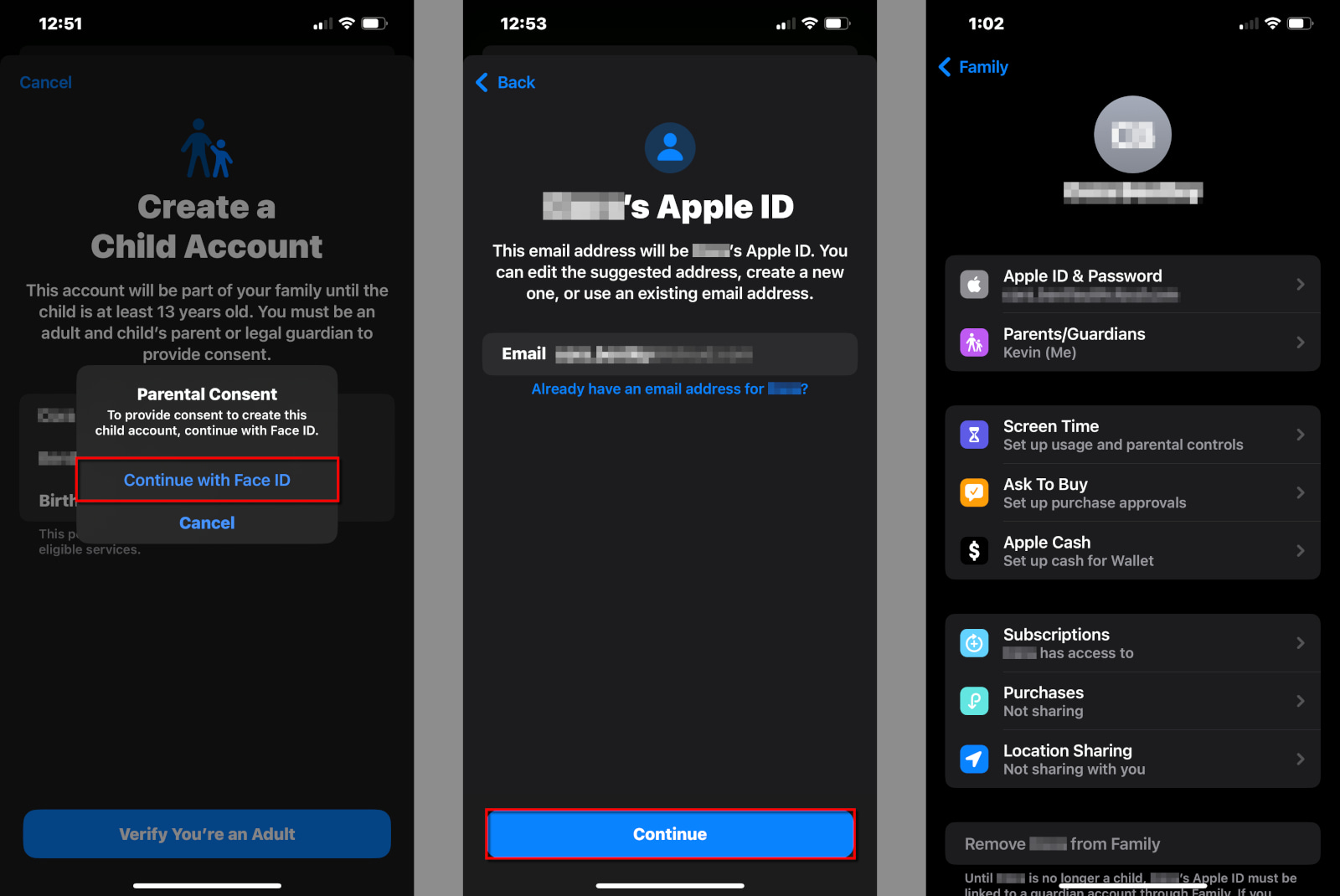
It is remarkable, rather valuable information
It is remarkable, a useful piece